This software will let you easily render Google Maps anywhere on your blog as a web service. It also includes code for easy integration with WordPress blogs, but what the code does best can actually be used with any other blog system or plain web page.
This plugin will let you easily create from simple maps with one marker and a text balloon, to complex multimarker maps with hypertext balloons as this page.
 Installation on WordPress Blogs
Installation on WordPress Blogs
Install it as any other plugin (unziping plugin files under [WORDPRESS_ROOT]/wp-content/plugins directory and activate it in WP Plugins admin tool). Then go to the Google Maps API key signup page, get an API key for your website, and install it in the plugin’s admin page under Options.
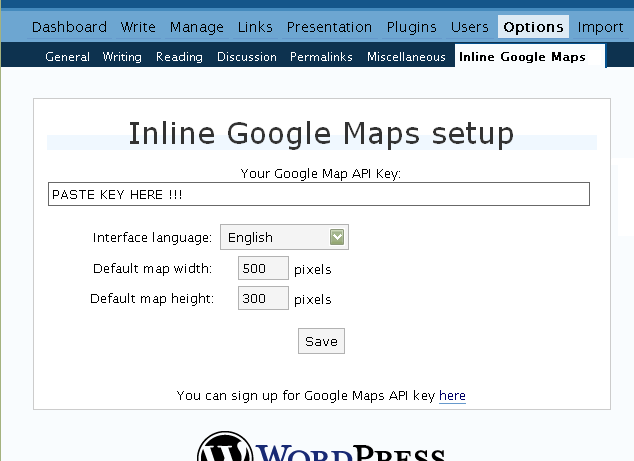
 Creating Simple Maps
Creating Simple Maps
This is the easy part.
- Go to Google Maps, find the spot you want to show, select Map, Satelite or Hybrid view buttons, double-click on the most important point on the map to centralized it, and define the zoom factor you want.
- On the left-top corner of the map, click on the “Link to this page” link, and copy your browser’s location to the clipboard. You can do the same for complex maps created on the My Maps section of Google Maps website.
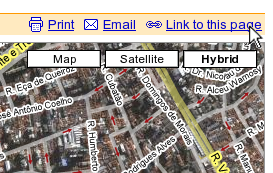
- While creating the post, select the text that will be displayed on the map marker, and create a link with it.
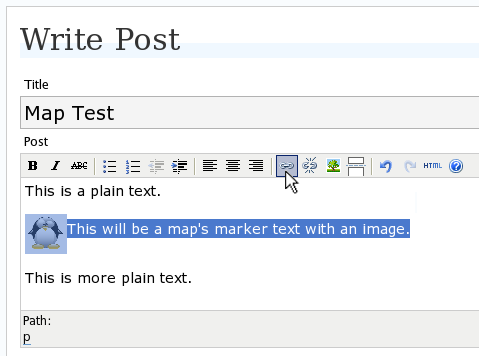
- Paste the map URL on the Link URL field, and on Title write “googlemap“.
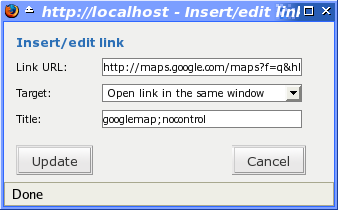
- Continue editing your post and publish.
You are done. This example will render a map like this (don’t forget to click on the marker to see the balloon):
![]() This will be a map’s marker text with an image.
This will be a map’s marker text with an image.
 Passing Parameters
Passing Parameters
You may have noticed that on the Title field above we used other commands. In fact you can use the following switches, separated by “;” to control the way the map will appear in your site.
- googlemap
- Instructs the plugin to transform this link into a Google Map area. If not used, the plugin will not work on the link and you’ll get a plain link to the Google Maps site.
- nocontrol or nocontrols
- Renders a map without the zoom and scale controls
- nomarker or nomarkers
- Renders a map without the marker with the information balloon.
- w:SIZE_IN_PIXELS and h:SIZE_IN_PIXELS
- Defines the size of the map area in pixels.
- w:PERCENT% and h:PERCENT%
- Defines the size of the map area relative to full width and height.
Since other plugins may use the title attribute, you can also put these commands in the rel attribute and activate this functionality in the plugin configuration dialog.
Some examples for the Title (or rel) field:
- googlemap
- Renders a map with controls, marker an default sizes, as specified in the plugin’s admin page, under WP Options.
- googlemap;nocontrols;w:300;h:200
- Renders a 300×200 map with marker but no zoom controls.
- googlemap;nomarker;nocontrols;w:100;h:100
- Renders a small 100×100 map without marker and zoom controls.
- googlemap;nomarker;nocontrols;w:100%;h:300
- Renders a maps that fills the full width available with a 300 pixels height, without markers and zoom controls.
 Creating Complex Maps
Creating Complex Maps
This procedure requires some HTML knowledge, but will let you create maps with multiple markers, and results as good as on this post.
The proccess consists of creating a definition list (<dl> XHTML element) of a center point and markers with their text balloons.
Learn by example. Pay attention to the following complex map, and select all its markers to see the text inside their balloons:
- Center of map
- map
- Center of São Paulo
- map
- Flea market
- map
- Traditional market
- balloonless marker
- map
- Japanese town
It was generated by this (X)HTML code:
<dl title="googlemap;w:100%;h:400"> <dt><a href="http://maps.google.com/?z=15&ll=-23.550887,-46.631985&om=1">Center of map</a></dt> <dt><a href="http://maps.google.com/?ll=-23.550592,-46.633122">map</a></dt> <dd><strong>Center of São Paulo</strong></dd> <dt><a href="http://maps.google.com/?ll=-23.547563,-46.631041">map</a></dt> <dd>Flea market</dd> <dt><a href="http://maps.google.com/?ll=-23.54535,-46.627693" title="marker">map</a></dt> <dd>Traditional market</dd> <dt><a href="http://maps.google.com/?ll=-23.54715,-46.637263">balloonless marker</a></dt> <dt><a href="http://maps.google.com/?ll=-23.555195,-46.635547" title="marker">map</a></dt> <dd>Japanese town</dd> </dl>
So the structure must folow these rules:
- Create a definition list (<dl>) and put map-related commands and parameters on title= attribute as specified above.
- First definition term (<dt>, first green line) must contain only a link to Google Maps site, to define its center and other map parameters. The text for the link is ignored when a map is generated, so use a text like “Center of Map” so people accessing your posts outside your blog (for exemple, through feed readers) will have a clue what is this link for.
- The rest is a pair of terms and definitions (<dt> and <dd>) with the marker position (as a Google Maps URL) and the text on the balloon respectivelly.
- You can create a balloonless markers specifying only a <dt> without a <dd>.
- Whatever you put inside the <dd> block will appear inside the balloon. Put links, images, lists, tables, etc.
 Using Google My Maps or KML and GeoRSS maps
Using Google My Maps or KML and GeoRSS maps
You can use Google My Maps service to create and manage colorfull markers, paths, regions and the text inside the balloon, and simply use the “Link To This Page” link to embed the map in your page as described above.
The plugin will use the KML-exported version of your map to create the balloons, markers, regions and paths. Simply exaplained, KML is XML dialect that contains all meta information of your maps: markers positions and images, line colors, balloon texts, etc. You can create KMLs with tools like Google Earth, Goole Maps or even using a plain text editor. GeoRSS format is also supported but can’t be used for paths, regions and markers colors, only plain geographical positions.
The good news is that you can embed KML-maps from any source, and not only from Google My Maps. You can upload a KML file to your web server and pass it to the plugin to render it. Here is an example on how to do it in a more advanced way:
<dl title="googlemap;w:100%;h:400" id="my-wonderful-map-with-kml"> <dt><a href="http://maps.google.com/?z=7&ll=-23.550887,-46.631985&om=1">Center of map</a></dt> <dt><a title="kml" href="http://my.server.com/spots-on-the-farm.kml">markers</a></dt> <dt><a title="kml" href="http://my.server.com/spots-on-the-beach.kml">more markers</a></dt> </dl>
This example will render a map centralized on geo position -23.550887 -46.631985 and overlay it with two KML specifications: spots-on-the-farm.kml and spots-on-the-beach.kml. Note the required title=”kml” parameter that indicates to the plugin that this is KML or GeoRSS overlay and not a plain marker position.
 Positioning and Style Possibilities
Positioning and Style Possibilities
To have better control over the map positioning and overall look, you can manually edit the HTML code while posting, including style and class attributes. Find the <a> or <dl> tag for your link and use this examples to get some clues:
- <a style=”float:left; width:300px; height:300px;” title=”googlemap”
Renders a 300×300 map floating on left of the paragraph. See example. - <a class=”photo” style=”float:right;” title=”googlemap”
Renders a map with default dimensions floating on the right of the paragraph, with style class photo, that in my theme defines some margins and borders. - <dl style=”visibility: hidden;” title=”googlemap”
Using style=”visibility: hidden” will make the browser hide the map definititon text while loading the page. Seconds later, when the plugin renders the maps on your page, the hidden blocks will finaly appear as maps.
The HTML attributes id=, style= and class= you specify will be inherited by the generated map.
In addition, a CSS class called map will be added to all maps, and to all balloons a CSS class named balloon will be assigned. This way you can define your own style for these elements.
 Troubleshooting
Troubleshooting
Some common problems people have, and solutions.
- Map does not appears or appears on a different geo locationMake sure the Google Maps URL you are pasting is correct and complete. A correct URL must have the following parameters: ll= required to define latitude and longitude for center of the map or a marker, om= option to show or not the overview map on bottom-right, z= required to define the initial zoom factor, t= option to define if map is plain, satellite or hybrid, msid= required if you are pasting My Maps from Goole Maps website.
- Problems with &You should not have problems with & chars being modified by the WordPress editor. If so, it means you are working with complex maps. Yes, WordPress WYSIWYG editor sucks a little bit. So if you are working with complex maps, you should switch to the plain text editor. You can’t just open the post editor in WYSIWYG and select the plain text editor after that. The mess was already done. You will have to edit your profile under Users->Your Profile and deselect the “Use the visual editor when writing” options when you edit that post. Once it is saved you can reselect it again.
- Grey area instead of markers, or simply don’t have markersGoogle Maps API uses a lot of CSS style to render its maps on your page. This problem is caused by a conflict between CSS needed by Google Maps and your page or theme defined style. Use Firefox’ DOM inspector to drill down into your document structure until you find the markers XHTML nodes. Then switch to CSS Style Rules mode on the inspector, then select a rule that was defined by your theme, on the top-right box, then delete “background-” related properties on the bottom-right box, one by one, until the marker appears. This will indicate you which property you have to delete from your theme’s or own style.css file.
- Problems displaying the map on IE7
I still don’t know what is the problem here. I rarely use Windows nor IE, so I can’t reproduce it. This is probably caused by the same CSS conflict above. If you can correctly see the map on this page with IE7, indicates that the problem is specific to your page and related stylesheets. You must debug your CSS styles.
 No WordPress ?
No WordPress ?
If you use other blogging systems, or just want a simple way to create maps on your pages you can still take advantage of this plugin.
Download the plugin, unzip, install its content somewhere on your server accessible from the web. Then edit the HTML source of the pages you want to render maps, find the <head> block, and include the following code inside of it:
<!-- Google Maps Plugin (begin) --> <!-- http://avi.alkalay.net/2006/11/google-maps-plugin-for-wordpress.html --> <!-- Google Maps API --> <script src="http://maps.google.com/maps?file=api&v=2.x&key=MY_API_KEY" type="text/javascript"> </script> <!-- Google Maps Plugin logic --> <script src="http://my.site.com/path/to/plugin/googlemapsPlugin.js" type="text/javascript"></script> <!-- Google Maps Plugin initialization --> <script type="text/javascript"> //<![CDATA[ MapPluginInit( /* Default maps width */ 500, /* Default maps height */ 300, /* Use rel instad of title? */ false); //]]> </script> <!-- Google Maps Plugin (end) -->
Change the red parts to fit your needs. Every page containing the above block will be able to render simple and complex maps as described.
 About
About
This plugin was inspired on Macdiggs Google Maps plugin, but was completely redesigned, rewritten, has much more functionality, made more user friendly, has cleaner code and is more standards oriented. The former Macdiggs’ plugin will not receive updates anymore so this is the plugin you should be using.
 Please consider any donation to keep the good work on this plugin
Please consider any donation to keep the good work on this plugin
Many Thanks for the plugin it works great – one quick question, can a point be set to load automatically without the user having to click on it?
Can this plugin also be used as a direction finder?
hi.. thanks for the plugin, but i use it on my site, google map use one wordpress, is it use for seo? check my site.. 🙂 thanks.
Thank you for this plugin. It is exactly what I was looking for.
thanks for elaborating in very comprehensive way…i’m using Google Map on my site.
GOOD ONE..,I CAN USE THIS TIPS TO MY BLOG SUCCESS WELL..,
Muito boa explicação sobre a ferramenta.
Hey Thanks, it was just what I was Looking for.
While looking for a good map plugin, I stumbled upon your site. I’ll have my webmaster give it a whirl with this one. Look for it on my site soon.
I appreciate free information because each time I read another point of view or another way of earning money online, I learn something new that helps me think outside of my box. I’ve come to realize that there is so much more to learn and each week I learn a little bit more. Have a great day.
rio de cjaneiuro caconde bento ribeiro
Hi,
I’ve just written a free wordpress plugin enabling you to auto-embed google maps just writing an address on each post.
Much easier and faster than most others to setup…
http://wordpress.org/extend/plugins/romeluv-google-maps-for-wordpress/
It can also display a global map with all the posts displayed as markers – pretty cool and easy. And free of course 😉
Reply
Great, This kind of web blog is truly exciting and enjoyment to go through. I’m an enormous fan from the topics mentioned. I also get pleasure from learning the evaluations, but learn that alot of people ought to stay on dissertation to attempt and add value in the direction of the original blog submit. I would also motivate each man or woman to save this web page for a favorite help to assist dispersed the appearance.
places markers missing
Is possible to use this plugin in a mobile template for wordpress? im using wp touch to convert my wordpress into a mobile site. Thanks for your great plugin.
Actually I want to have one of that red pointers on my address, not balloon !
What should I do ?
What should I change?
hallo everyone..
i have a little problem: even if i copy the code from “Using Google My Maps or KML and GeoRSS maps” just a grey image and the tools within google maps appear…
Also it’s only possible to post it somehow as comment on wordpress….
any suggestions?
Ola,
Adorei seu perfil, parabéns !! Também sou amante do Linux !!
Quero criar um site e meu cliente quer mostrar sua localização a partir do seu
telefone automaticamente… Você tem alguma dica ?
Ou usando seu plugin ai ele tem que atualizar sua localização todo tempo , né …
Obrigado,
Jean-Paul Colemonts
Use o Google Latitude no celular. No site, coloque um componente do próprio Google Latitude.
Boa,
Achei aqui e acho que isso vai funcionar http://wordpressinfo.com/2011/02/06/where-am-i-wordpress-location-widget/
Obrigadão !!!
Forte abraço !!
Your skin will glow with health and happiness after your Arbonne Luxury Facial and your fingers and toes will sparkle and shine with the Shellac Nail Treatment.
Shellac Nails Shellac Nails are the hottest hit of 2010. I
didn’t count how long my nails were under the lamp, but it couldn’t have been more than a few minutes.